
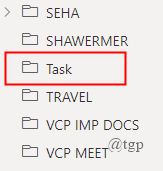
- #How to find a deleted task in outlook how to
- #How to find a deleted task in outlook plus
- #How to find a deleted task in outlook professional
In the folder on the left-hand side of the Outlook window, select the "Sent Items" folder. Sometimes, the email is already on its way to the recipient and is in your "Sent" folder.
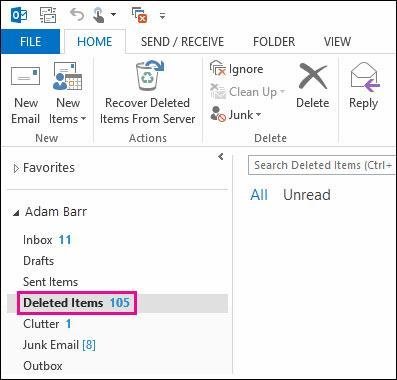
If you have just sent the email, it might be in your Outbox, and you can drag the message to your "Drafts" folder or delete it. Start the recall process by locating the email you wish to delete. You may use the following steps as a guide for recalling an email in Outlook: 1.
#How to find a deleted task in outlook how to
Related: Guide to Writing a Business Email How to recall an email in Outlook The message also needs to be unaffected by processes like spam filters or add-ins. You can only recall an email if the recipient hasn't opened it yet and their mailbox is open when you process the recall. To recall an email, both the sender and the recipient must have a Microsoft 365 or Microsoft Exchange email account in the same organization and use Outlook as the email client. You can recall an email when you forget to include an attachment, send the email to the wrong person or notice spelling or grammatical errors.
#How to find a deleted task in outlook professional
Related: How To Write a Professional Email When can I recall an email in Outlook? In this article, we discuss how to recall an email in Outlook and some tips to avoid the need to recall a message. It's important for anyone who uses Outlook for emailing to understand how to recall their messages. This feature allows you to recall an email and send a new one before the recipient officially receives it. Recalling an email in Microsoft Outlook is a useful tool for corresponding with others in the workplace. To edit task details such as status, priority, and percent complete, select. Task details - View details of the task selected in the tasks list. Use the command bar above the tasks list to delete, categorize, or mark complete a selected task. Use the Filter menu to sort tasks based on different criteria. Tasks list - Filter and display tasks based on the status you've assigned to them. To rename or delete folders, right-click the folder and select Rename or Delete. To add a folder, right-click My tasks and select Create new folder. You can create new task folders and rename or move existing ones. Choose whether you want to view items you have flagged as important. My tasks - Displays folders you can use to view and manage your tasks. Mark tasks as complete as you finish them. View the following image and the numbered items corresponding to each area to get an overview of the Tasks pane.Ĭreate, delete, move, or categorize tasks.
#How to find a deleted task in outlook plus
Instructions for classic Tasks in Ĭlassic tasks includes tasks that you previously created and saved in any Tasks folder, plus messages that you've flagged. If you've switched to classic Tasks, you can switch back by selecting the Try the beta toggle at the top of the Tasks page. You can switch back to the classic Tasks by selecting The new Tasks toggle at the top of the To Do page. From the To Do page, select Settings at the top of the page to see all options for To Do. Settings for To Do are on their own page. You can turn the Flagged Email list on or off by going to Tasks, then selecting Settings at the top of the page, going to Connections and using the slider to turn the Flagged Email list on or off. When on, messages that you've flagged in Mail are copied to the Flagged Email list as tasks. Tasks is the list where new tasks are stored by default.įlagged Email is an optional list. The only way to add tasks to this list is to assign a reminder or due date to an existing task. Tasks that you create with a reminder or due date will automatically appear in this list. Planned is a Smart List that includes tasks that have a reminder or due date and have not been marked as complete. Important is a Smart List that includes tasks that you've marked as important. You can mark a task as important by right-clicking it and selecting Mark as important, or by selecting the star icon next to it. Suggestions includes tasks that are due today or in the future, are overdue, were previously moved to My Day but not completed, or that might be relevant to start working on. Select Done to close Suggestions and return to My Day. Select the plus sign (+) next to a task to add it to My Day. To see suggested tasks, go to My Day, then select Suggestions at the top of the page. Suggestions are tasks that aren't completed that you might want to add to My Day. Tasks that appear in My Day are stored in other tasks lists, so they aren't deleted when My Day is cleared. Note: My Day is cleared at midnight every night.


 0 kommentar(er)
0 kommentar(er)
